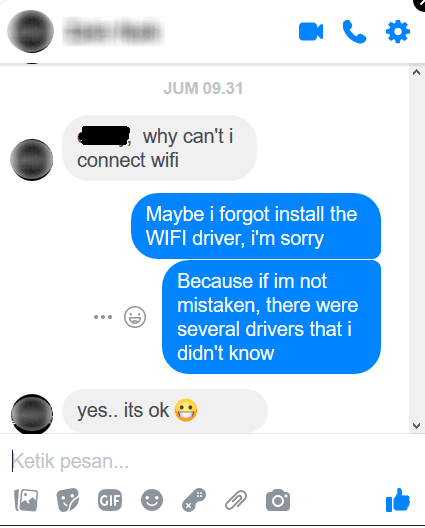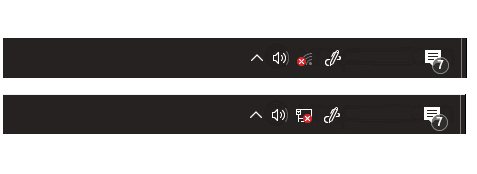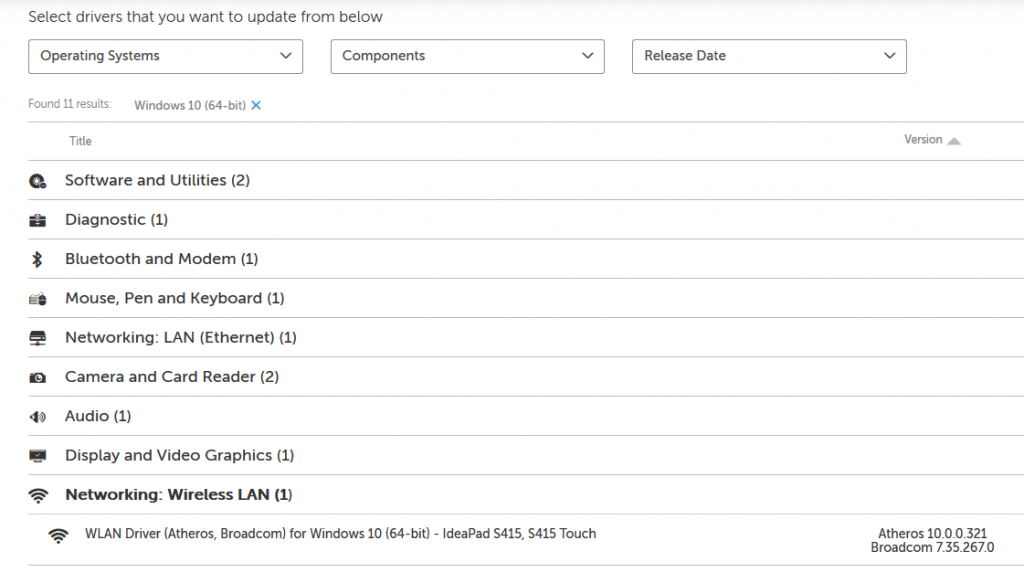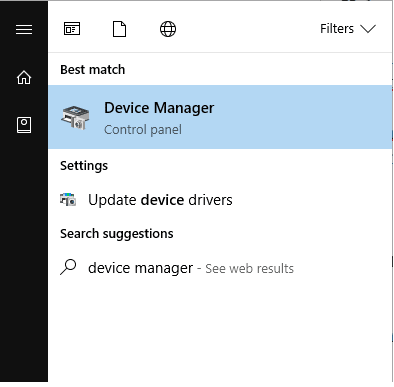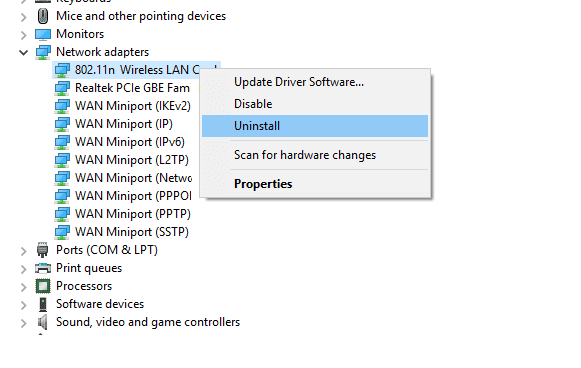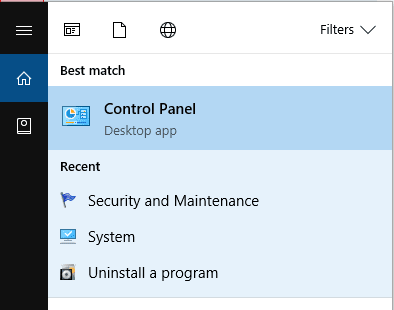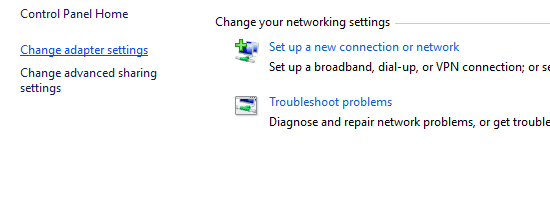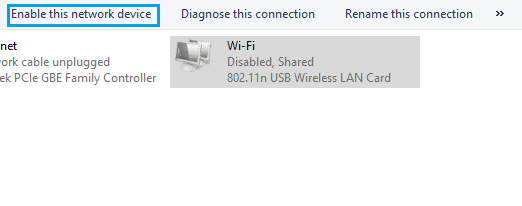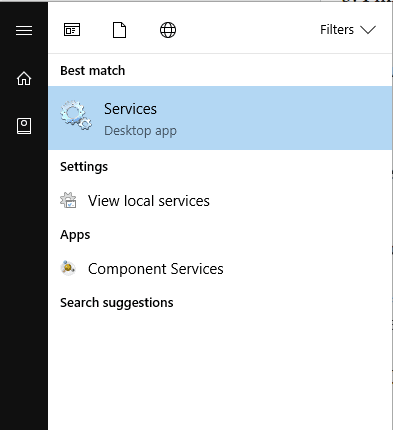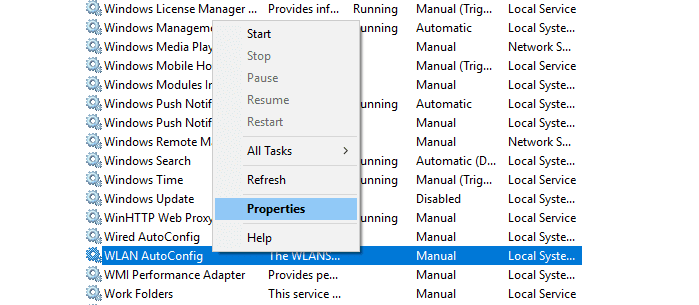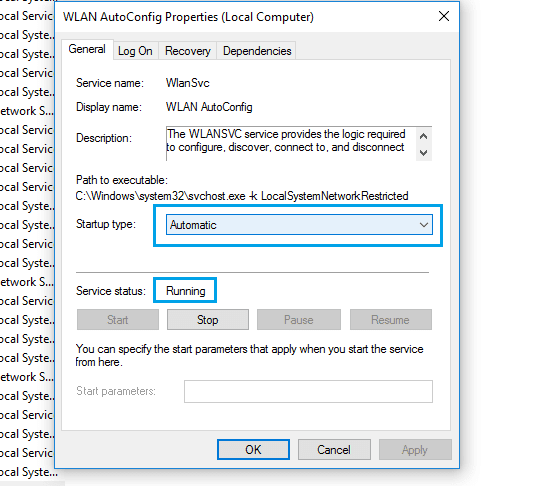Halo sahabat blogger. Terkadang ada suatu waktu ketika kita membutuhkan sebuah software yang akan kita gunakan untuk mengerjakan sesuatu. Akan tetapi komputer atau laptop yang kita gunakan belum terinstal aplikasi atau software tersebut. Atau ada juga kasus di mana anda mempunyai sebuah software yang hanya dapat Anda buka dengan cara-cara tertentu, seperti misalnya file berbentuk rar yang dapat kita buka dengan menggunakan software Winrar.
Pada dasarnya cara instal aplikasi di laptop Windows 7 sangatlah mudah. Yang harus kamu lakukan hanyalah mempersiapkan file instalasinya, baik itu dari flashdisk, CD atau DVD, atau instalasi yang ada download di internet. Untuk cara install software atau aplikasi di laptop atau komputer Kamu bisa ikuti langkah-langkah berikut.
Cara Instal Aplikasi di Laptop Windows 7 Dengan Mudah
 |
| cara instal aplikasi di laptop windows 7 |
1. Pertama kamu buka Windows Explorer atau my computer di mana tempat kamu menyimpan file instalasi aplikasi yang kamu ingin instal di laptop.
2. Kemudian klik dua kali pada file instalasi tersebut. Biasanya file instalasi berformat ".exe".
3. Pada tahap berikutnya cara yang paling simpel yang selalu saya gunakan yaitu, hanya perlu menekan tombol next atau yes sampai proses instalasi selesai.
4. Jika proses instalasi data sudah selesai. Biasanya aplikasi akan berjalan secara otomatis untuk pertama kalinya. Dan jika aplikasi tidak berjalan secara otomatis, biasanya sebagian aplikasi akan menempatkan file shortcut dari aplikasi tersebut di desktop, sehingga dapat dengan mudah anda buka ketika berada pada layar desktop laptop atau komputer.
Itulah cara instal aplikasi di laptop Windows 7 yang mudah dilakukan menurut pengalaman saya pribadi, Jika anda ingin menghapus aplikasi yang terinstal pada laptop atau komputer anda bisa mengikuti langkah-langkah seperti berikut.
Cara Menghapus Aplikasi di Laptop Windows 7 Dengan Mudah
1. Klik menu Start > lalu All Programs > kemudian nama aplikasi > setelah itu klik kanan pilih Uninstall.
2. Jika tak terdapat alternatif menu Uninstall muncul pada aplikasi tersebut. anda hanya perlu buka Start > kemudian Control Panel > terakhir Add/Remove Programs atau Program and Features (tergantung versi Windows Anda) namun dari saya menggunakan windows 7 hingga windows 10 caranya tetap sama.
3. Pada daftar aplikasi yang terinstal muncul, pilih nama dari aplikasi yang akan dihapus.
4. Kemudian klik pada tombol Uninstall Setelah tunggu proses penghapusan selesai.
5. Jika berhasil, Biasanya nama dari aplikasi akan segera menghilang dari daftar program.
Jika misalnya aplikasi gagal serta tidak mau dibuang dengan menggunakan tutorial di atas, maka yang anda butuhkan yaitu menggunakan software bantuan dari pihak ke 3 yang bernama CCleaner. Untuk aplikasinya anda bisa cari dan download di google ya. Cara menggunakannya cukup mudah kok, anda hanya perlu ke bagian uninstall kemudian ikuti instruksi yang hampir mirip dengan cara di atas, dan bahkan makin update aplikasi akan semakin mudah untuk menggunakan CCleaner.
Demikian cara instal aplikasi di laptop Windows 7 yang dapat saya berikan. Semoga artikel ini dapat bermanfaat. terima kasih