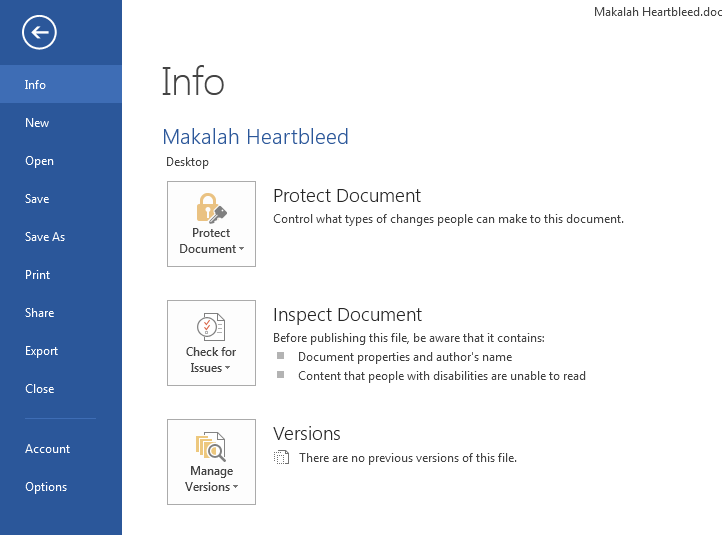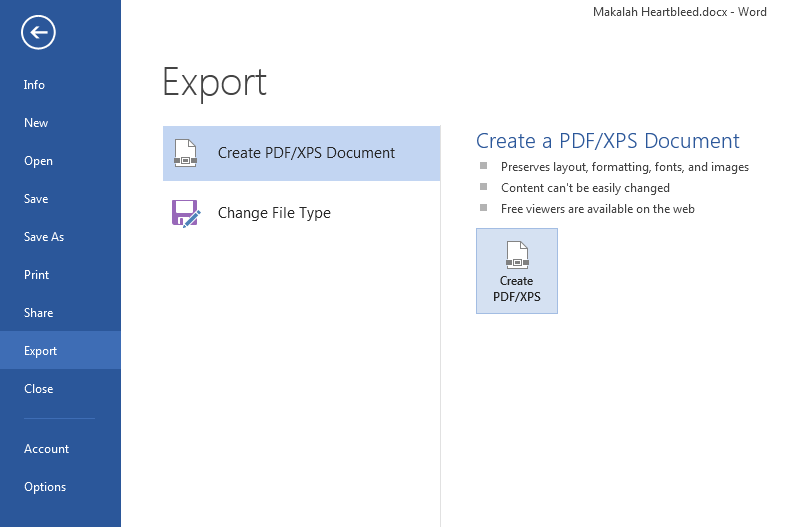Cara Reset Windows 10 Tanpa Kehilangan Data merupakan langkah mudah
untuk mengembalikan laptop ke pengaturan awal windows 10 / ke normal
tanpa install ulang. Fitur Reset yang disertakan oleh Microsoft ini
tentunya juga terdapat pada sistem operasi windows sebelumnya yakni
windows 8/8.1 dan windows 7. Fitur ini menjadi solusi terbaik yang
sering digunakan oleh pengguna komputer manakala sedang mengalami
masalah pada sistem komputer mereka.
Pengalaman saya sendiri menggunakan fitur reset ini yaitu ketika saat start menu mengalami masalah : tidak muncul saat diklik atau saat saya tekan tombol windows pada keyboard. Sebelumnya saya sudah praktekan cara mengatasi start menu windows 10 tidak bisa dibuka tapi belum juga berhasil. Akhirnya saya menggunakan fitur reset untuk mengatasi masalah tersebut hingga akhirnya laptop dapat kembali normal. Selain untuk mengatasi masalah tersebut tentunya fitur ini dapat kita gunakan untuk mengatasi masalah lainnya yang berhubungan dengan sistem.
Dari keterangan “If your PC isn’t running well, resetting it might help. This lets you choose to keep your files or remove them, then re-installs Windows”. Fitur reset memiliki 2 pilihan menu, yaitu Keep my files dan Remove everything. Nah, dari namanya saja pasti dari sobat sudah mengetahui mana yang sebaiknya dipilih untuk digunakan pada laptop sobat. Tapi tenang saja, nanti saya jelaskan fungsi dari menu-menu tersebut. Nah langsung saja berikut Cara Reset Windows 10 Tanpa Kehilangan Data.
KUNJUNGI JUGA BLOG TERKAIT:
mtaufiktech.blogspot.com
warfaction1.blogspot.com
Pengalaman saya sendiri menggunakan fitur reset ini yaitu ketika saat start menu mengalami masalah : tidak muncul saat diklik atau saat saya tekan tombol windows pada keyboard. Sebelumnya saya sudah praktekan cara mengatasi start menu windows 10 tidak bisa dibuka tapi belum juga berhasil. Akhirnya saya menggunakan fitur reset untuk mengatasi masalah tersebut hingga akhirnya laptop dapat kembali normal. Selain untuk mengatasi masalah tersebut tentunya fitur ini dapat kita gunakan untuk mengatasi masalah lainnya yang berhubungan dengan sistem.
Dari keterangan “If your PC isn’t running well, resetting it might help. This lets you choose to keep your files or remove them, then re-installs Windows”. Fitur reset memiliki 2 pilihan menu, yaitu Keep my files dan Remove everything. Nah, dari namanya saja pasti dari sobat sudah mengetahui mana yang sebaiknya dipilih untuk digunakan pada laptop sobat. Tapi tenang saja, nanti saya jelaskan fungsi dari menu-menu tersebut. Nah langsung saja berikut Cara Reset Windows 10 Tanpa Kehilangan Data.
- Klik Start atau tekan tombol windows pada keyboard
- Setelah itu, ketikan Reset this PC » lalu tekan enter.
- Kemudian setelah terbuka, sobat pilih Ged started

- Sekarang akan muncul dua pilihan menu, silahkan pilih mana yang sesuai keinginan untuk diterapakan pada laptop sobat :
Keep my files: digunakan untuk mereset dan akan menghapus aplikasi serta mengembalikan pengaturan tanpa kehilangan data yang tersimpan di komputer sobat.
Remove everything: digunakan untuk mereset akan tetapi juga menghapus segala sesuatu yang tersimpan di komputer sobat. Menjadikan komputer sobat baru seperti saat laptop baru diinstall ulang. - Sesuai dengan judul artikel maka saya pilih Keep my files untuk mereset komputer tanpa kehilangan data/file akan tetapi akan menghapus semua aplikasi atau software yang pernah diinstall.
- Selanjutnya ada peringatan “Your apps will be removed” atau “Aplikasi anda akan dihapus” Jika sudah yakin klik tombol next.
- Terakhir klik tombol reset dan komputer akan restart otomatis kemudian akan memulai proses reset. Pada langkah ini kita tinggal menunggu proses reset sampai selesai.
Berikut Video Tutorial Cara Reset Windows 10 Tanpa Menghapus Data
- Jika sudah berhasil direset maka silahkan cek kembali komputer sobat apakah sudah normal kembali atau lebih baik dari sebelumnya. Mungkin hanya itu yang dapat saya ulas pada kesempatan kali ini mengenai Cara Reset Windows 10 Tanpa Kehilangan Data. Mudah-mudahan dapat bermanfaat, jika ada yang ingin disampaikan silahkan melalui komentar yang tersedia di bawah ini.
KUNJUNGI JUGA BLOG TERKAIT:
mtaufiktech.blogspot.com
warfaction1.blogspot.com




















 Dibanding generasi sebelumnya,
Dibanding generasi sebelumnya, 
 Dibanding
Dibanding  Pengalaman kami memainkan semua game di
Pengalaman kami memainkan semua game di